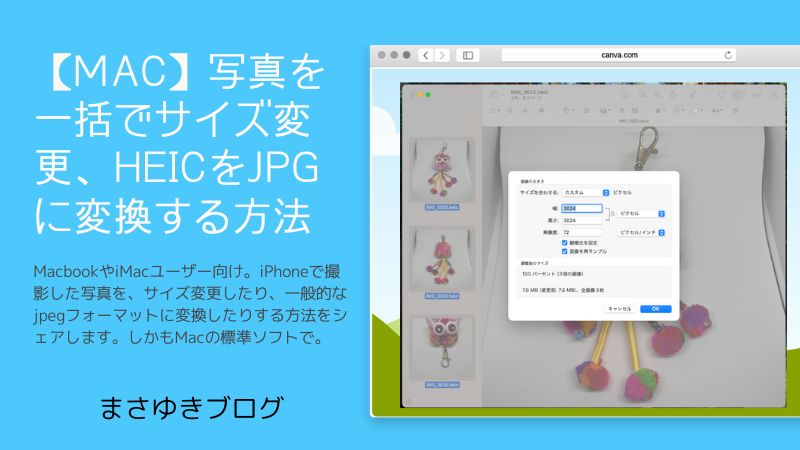🇯🇵皆さん、こんにちは!🇯🇵
おきらく【まさゆき】です。
当ブログにご訪問いただき誠にありがとうございます。
私はタイが大好き。ということで、改めまして
🇹🇭サワッディーカッ!トゥッコン🇹🇭
最後まで楽しんでいってください。
★☆★☆★☆★☆★☆★☆★☆★☆★☆★☆★☆★☆★☆★☆★☆★
今回の話題はMacで写真のサイズとフォーマットを変更するということです。
スマホで気軽に撮影して、SNSやブログにアップする機会が多いですよね。
そんな時にたまぁにあるのが投稿する写真のサイズ制限やjpgやpngなど写真のフォーマット制限。
投稿する写真が一枚であればサイズ変更・フォーマット変更は苦にはならないですね。
ですが投稿する写真が大量になった場合は、写真を1枚1枚サイズ変更やフォーマットを変更するのは時間もかかるしひと苦労です。
そんな時にMacの基本ソフトでどちらも無料でできちゃいます。
ご興味のある方はどうぞこのまま読み進めてください。
Macでどうやって写真のサイズ変更をするの?
早速具体的な方法をシェアします。
Step1 Finderを開く
Step2 サイズ変更したい写真を選択する
『command』を押しならマウスで囲むかクリックすると、複数の写真を選択できます。
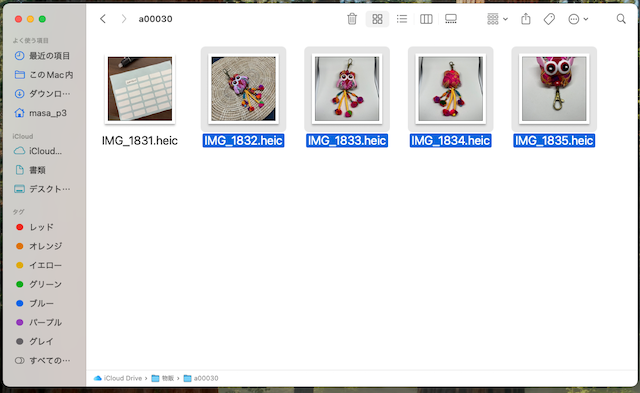
Step3 プレビューアプリで開く
写真を選択した状態で、どれかの写真の上で右クリック>このアプリケーションで開く>『プレビュー』をクリック
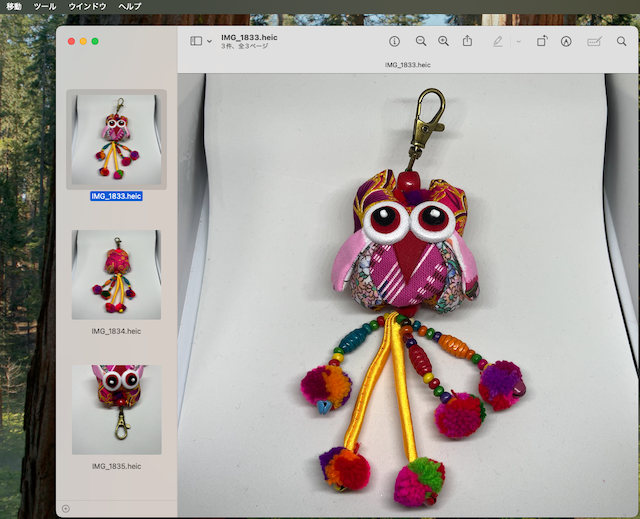
Step4 写真を全て選択する
『command+a』を同時に押して全ての写真を選択します。
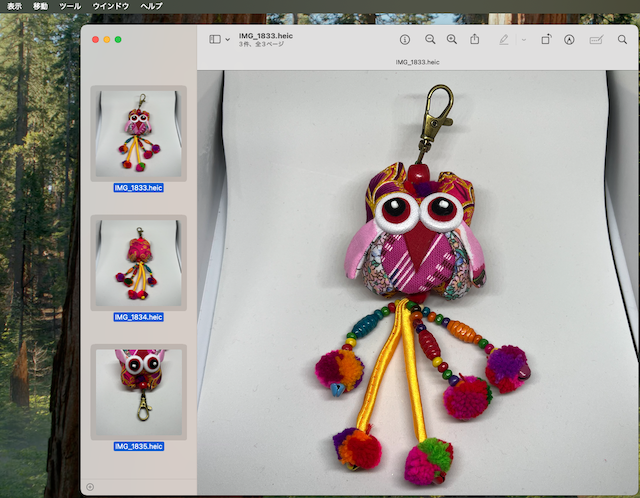
Step5 上のタブからツールを開き『サイズを調整』を選択する
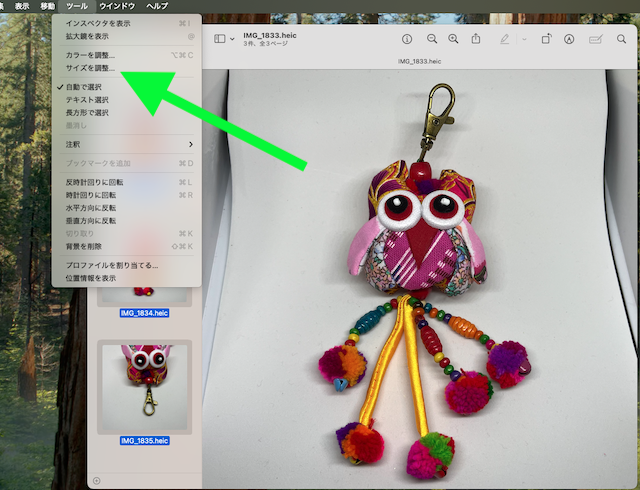
Step6 サイズ設定画面で必要なところを設定する
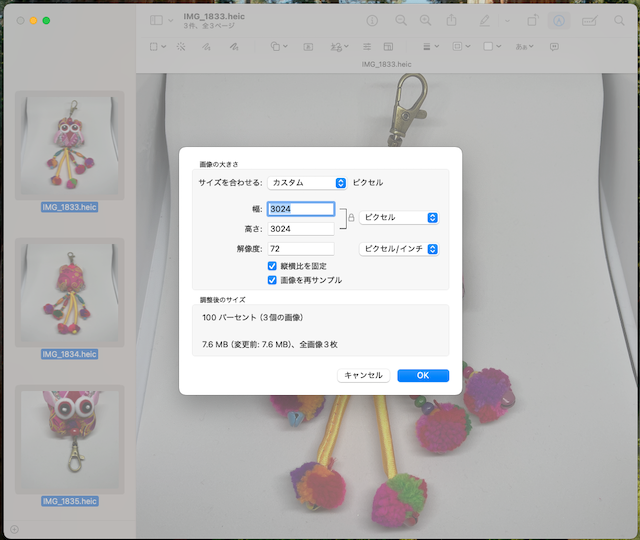
一括で写真のサイズ変更ができました。
Macでどうやって写真のフォーマット変更するの?
Step1 Finderでフォーマット変更した写真を選択しプレビューで開き写真を選択する、というところまではサイズ変更での手順と同じです。
Step2 上のタブからファイルを開き『選択中の画像を書き出す』を選択する
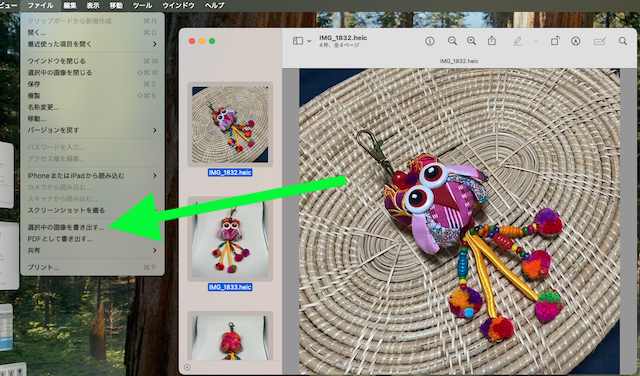
Step3 保存先を選び『選択』ボタンを押す
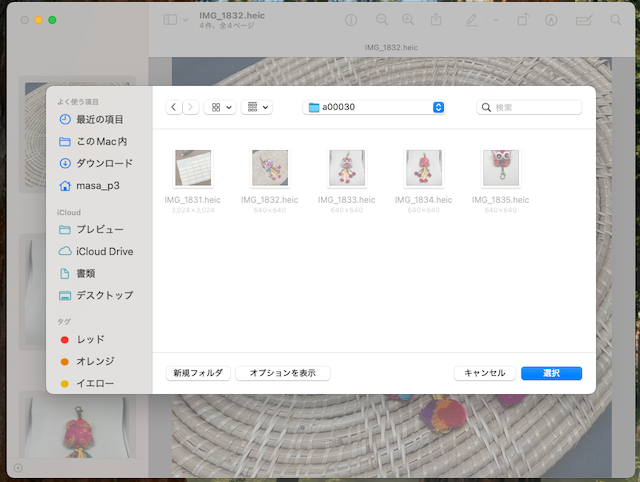
Step4 フォーマット変更されたファイルが出来上がりました
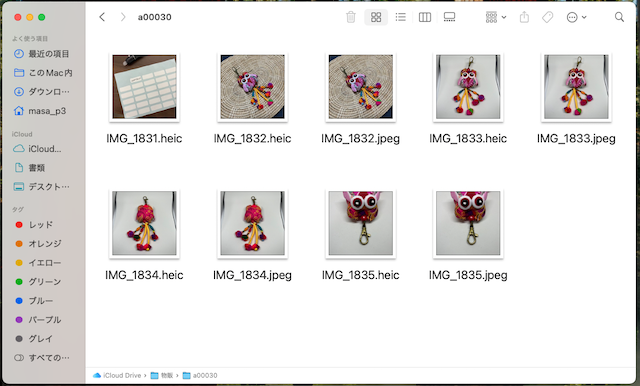
一括で『jpeg』へフォーマット変更ができました。
さらに拡張してできることもあるんじゃない?
今回共有させていただいたサイズ変更とフォーマット変更を実際に試してみた方は、もうお気づきかもしれませんが、プレビューで写真を開いたときに同じ手順で他の作業もできることがわかります。
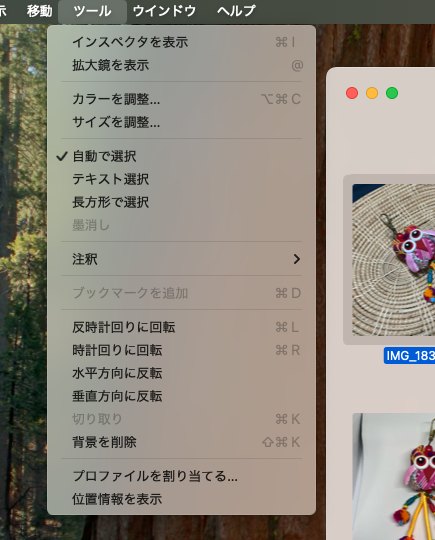
カラーを調整、回転、など。
いろいろと試してみてください。
まとめ
物販副業をしていますが、商品の写真を大量に撮影して、出品する機会が増えました。
そのため今回ご紹介したことが無料でできないか最小はアプリ・ソフトを探しましたが、実はMacの標準ソフトでできちゃうということを知りました。
しかも無料です。
「Macすげー」と再認識した次第です。
わたしは普段から取説を読まない人なので、こういう経験は目から鱗のような体験でした。
みなさんの身の回りにもちょっとしたことだけど、知ると便利ということがたくさんあると思いますので、少しでも気になったら調べてみましょう。
おまけ
ここでは記事の本編とは全く関係ないけど、おとこ心をグッと鷲づかみにしてくれるガシェットや銘品・逸品を紹介します。
\手ぶらお出かけ・アウトドアで活躍/
リンクお出かけや、アウトドアで大活躍まちがいなし!
メッシュタイプのメンズベストです。
14個のポケットがついているので、手ぶらでお出かけ。
アウトドア派のあなたならフィールドで小物をしまう場所に困ったとこが一度ならずあるはず。
そんな悩みを解消してくれるこのメッシュベスト!
おとこの憧れですね。
はい。 今日はここまで。
★☆★☆★☆★☆★☆★☆★☆★☆★☆★☆★☆★☆★☆★☆★☆★☆★
最後までご覧いただきありがとうございました。
他にもおすすめのサイトがございます。
こちら(↓)もどうぞご贔屓をお願いします
タイ語の独学にお勧め→ 🇹🇭おきらく独学タイ語
タイ語の単語学習に →🇹🇭noteおきらく
タイに関する発信X →🇹🇭マサ@おきらく独学タイ語
タイのアクセ・雑貨 ラクマのページ →🇹🇭おきらくタイもの通販
タイのアクセ・雑貨 メルカリのページ →🇹🇭おきらくタイもの通販
タイのアクセ・雑貨 Yahoo !フリマのページ →🇹🇭おきらくタイもの通販
タイもの通販のInsta →🇹🇭マサのInstaページ
次の記事でお会いしましょう。
それでは、したっけバイバイ👋
まさゆき