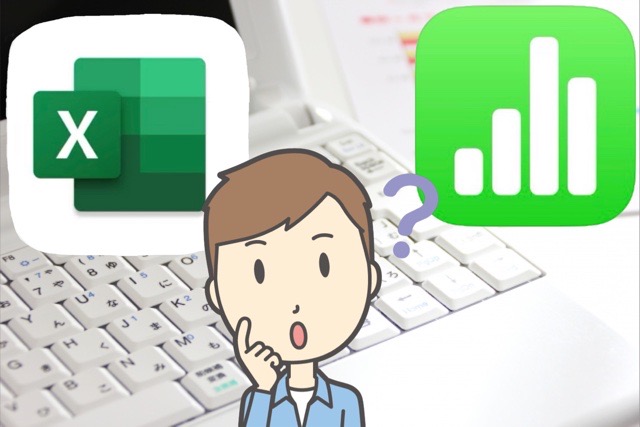仕事でエクセルを使っている方は多いですよね。
エクセルを計算だけでなく、何かを整理したりまとめたりするときにも使用しているのではないでしょうか。
ご自宅でiPadは持っているけどパソコンは持っていない。
でもエクセルを使いたいと思っている方に、iPadでエクセルは使えるか、料金は無料かという疑問にお答えします。
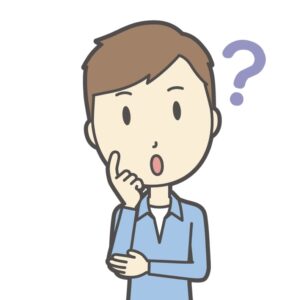
iPad版エクセルについて
iPadでエクセルは使えます。
でも、購入時に1度だけ支払うだけでよい買い切りではなく、定期的に料金の支払いをするサブスクリプションです。
サブスクリプションとは何か。
動画配信サービスのNetflixやhulu、雑誌・マンガの楽天マガジン、ブック放題などのサービスを利用するのに料金を毎月支払っていませんか。
エクセルのサブスク(サブスクリプションの略)もそれらと同じです。
エクセルを利用するために毎月料金を支払う必要があります。
iPad版エクセル料金
月払いなら、1,490円/月
年払いなら、14,900円/月
年払いにした方が、月々1,242円/月となって、毎月支払うよりも248円のお得です。
次のような製品のポイントがあります。
- 1ユーザーが複数の端末で利用可能(iPadとiPhoneとで使用できる)
- エクセルだけでなくWordやPowerPointなどのOfficeが使える
- 1TBのオンラインストレージがついてくる
複数の端末で利用できるのと、オンラインストレージがついてくるのは魅力的ですね。
どうやって始めたらいいの?
まずはiPadからApp Storeを開き、「エクセル」で検索。
入手ボタンを押して、エクセルをダウンロードしてインストールします。
その後は、アプリからMicrosoft 365 personalに登録と、支払いをすすめます。
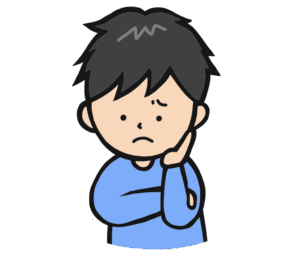
正直。。。
毎月1,490円分もエクセルを使わないよなぁ〜
WordやPowerPointなんて、日常じゃ使わないし。
例えば
購入品と価格のリストを作って合計を出してみたり、
シンプルなチェックリストをiPadで作っておいて、お出掛け先でiPhoneから見たり、
使いたいのは、ほんのちょっとなんですよね。
それだけに、月々1,242円はちょっと高く思っちゃいますよね。
エクセルではないけど、無料で使えるアプリがあるのをご存知ですか?
次に、エクセルのように表が作れる無料のアプリを紹介します。

エクセルのような表がつくれる無料のアプリ
表をちょっと作って、使うだけだから、無料がいいと思いませんか。
そんなあなたにオススメの「表が作成できる無料で使えるアプリ」があります。
無料の表計算アプリ
iPadで無料で使える表計算アプリを紹介します。
- Numbers
- Googleスプレットシート
- Zoho Sheet
NumbersはApple社が無料で提供している表計算アプリです。
GoogleスプレットシートはGoogle社が無料で提供しています。
Zoho Sheetは、Zoho社がオンラインで使える表計算サービスです。
ほんのチョットだけ使うなら、どれでも使えます。
しかし、ちょっとデザインを凝ってみたい、計算式を使った雛形を用意しておきたい、などほんの少しプラスで表計算アプリを使用したい方に、絶好なNumbersを紹介します。

Numbersのススメ
Numbersはここまでつかえる!
Numbersの優れているところ、残念なところについて
普段からNumbersを利用している筆者から、Numbersが優れているところ、残念だなぁと感じるところについてご紹介します。
皆さんの参考になれば幸いです。
優れているとこ
- レイアウトが自在
- テンプレートが綺麗なデザイン
- エクセルの代表的な関数は、同じ書式で使える
- マックのショートカットキーが同じように使える
- iPadやMacで編集して、iPhoneで閲覧できる
- 色々使えて完全無料
どうですか?
Numbersには優れているところがいろいろありますね。
それでは続けて残念だと感じてしまうところも紹介します。
残念なところ
- 関数の数がエクセルより少ない
- マクロが使えない
- グラフの細かな設定ができないところがある
- テンプレートの数はエクセルに敵わない
- オートフィルタ、ソートがやりにくい
残念に感じるところも多くありますが、物足りなさを感じたことはほんの4、5回です。
その時はグラフに情報をもっと増やしたかったんですが、設定ができなかったので諦めたことがありました。
また、ソートを良く使います。
エクセルでソートするとき、ボタンを一つ右クリックして設定が容易にできます。
Numbersではメニューからいろいろ選んで入力しないとソートができません。
Numbersでエクセルと数式の書式が同じところ
お仕事ではなく、私用で使いそうな関数をリストアップしてみました。
リストアップした関数は全てエクセルと同じ書式です。
全く違和感なく表に数式を追加できますよ。
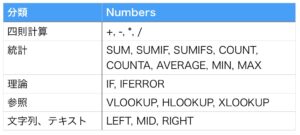
このリスト以外にも、Numbersにはエクセルと同じ書式の関数も多く有ると思います。
Numbersにはこの他に「簡易数式」と称して、自動で計算式を追加する機能もあります。
内容は、「合計、平均値、最小値、最大値、カウント、積」の6項目です。
いかがですか?
高額なお金を払ってまでエクセルを使うよりも、無料で意外と使えるNumbersが、だんだんと気になって来たのではないでしょうか。
もうひと推ししますね。

Numbersを使ってみよう!
Numbersの具体的な使い方を、少しだけ紹介します。
始めやすくてキレイなフォーマットにまとめてくれているテンプレートで説明します。
テンプレート「チェックリストの合計」
Numbersを開き、「+」をクリックします。
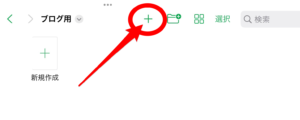
次の画面になります。
たくさんテンプレートが並んでいますので、基本グループの中にある「チェックリストの合計」をクリックします。
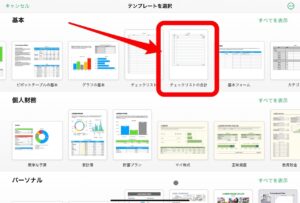
次の画面になります。
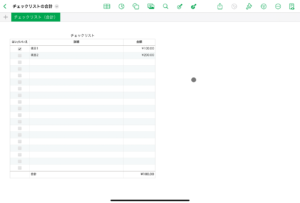
「はい/いいえ」がチェックボックスになっています。
終了したらクリックしてチェックを入れることができます。
「詳細」にはお好きなコメントを記入することができます。
「金額」には使ったお金や予算など金額を記入することができます。
買い物に行く前にiPadのNumbersを使ってこの表で買い物リストを作成しておいて、現地のお店ではiPhoneの Numbersで開いて使用することができます。
便利ですね。
例)iPadのNumbersで作った買い物リスト
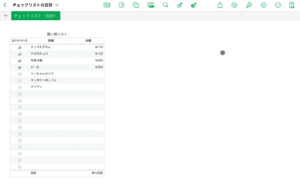
例)iPhoneで見ている買い物リスト
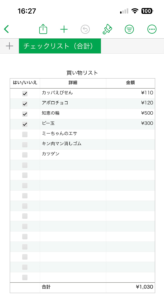
使い方次第でいろいろと応用できるかもしれませんね。
表を作成できるアプリがあればほんと便利です。

テンプレート家計簿
次に紹介するのは、家計簿のテンプレートです。
Numbersを開き「+」マークをクリックします。
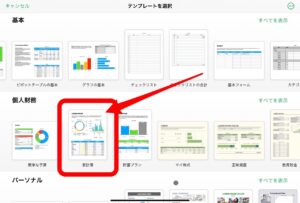
テンプレートの個人財務のグループにある、「家計簿」をクリックします。
次のファイルが表示されます。
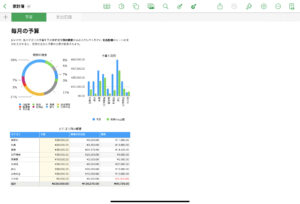
このテンプレートは2つのシートがあります。これは1つ目です。
キレイなグラフですね。
自分でも作れますが、最初からこの完成度で準備してもらっていると作る手間が省け、使うのも楽しいですね。
次に2つ目のシートを見てみましょう。
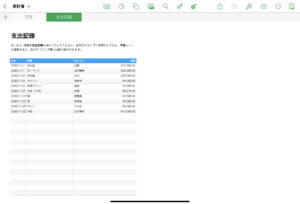
今月支払ったお金を、分類して記録できます。
記録した支払いは、分類ごとに集計されて、グラフで表示される仕組みです。
最初のシートの表で、数値が小数点以下2桁になっていました。
日本円を使う場合、小数点以下は不要なので、表のフォーマットを変更してみましょう。
まずは、桁数を変更したい範囲を指定します。
選択した部分は青い線で囲まれます。
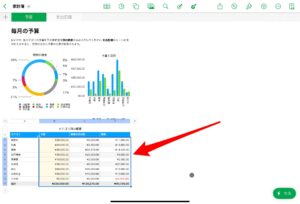
次に右上の「筆の絵」マークをクリックします。
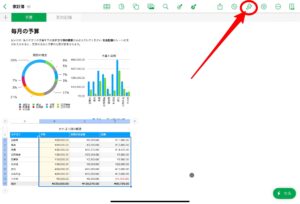
次の図のようにメニューが表示されます。
このテンプレートでは,すでに通貨の設定がされています。
通貨の右側にある「◯にℹ︎」マークをクリックします。
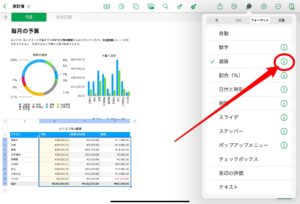
メニューが変わります。
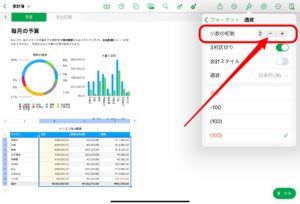
少数の桁数が「2」になっていますね。
右側の「ー」ボタンを押して、「0」に変えます。
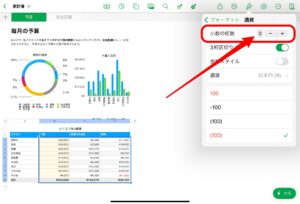
「0」になりました。
ちゃんと少数点以下がなくなったか確認しましょう。
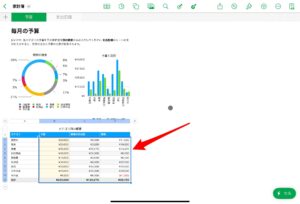
はい。
小数点以下の数値がなくなり、日本円ようになりました。
いかがでしょうか。
エクセルのようにツールバーに小数点を変更できるボタンが準備されていないので、少々煩わしい感じもありますが、操作は簡単ですね。
テンプレートで操作方法を少しだけ解説しましたが、操作方法のイメージはできましたね。

まとめ
いかがでしたでしょうか。
簡単にまとめておきます。
iPadでもエクセルは使える
ただし月々1,490円の費用が掛かる
iPadには無料で使える表作成アプリがある
無料で表が作成できるアプリを3つ紹介しましたが、本命はiOS標準で無料の「Numbers」。
Numbersはどこまで使えるの?
レイアウトが自由に設定できるし、エクセルと同じ書式の関数が多いのもグッドなところです。
おすすめです。
iPadでNumbersを使う場合、キーボードとマウスを準備することをオススメします。
キーボード、マウスなしでも使えます。
でも、キーボードが無いと、文字入力するときに、キーパッドが画面を占有して、作業範囲が狭くなってしまいます。
外付けのキーボードとマウスがあると断然作業性が向上しますよ。
一度ご検討してみてはいかがでしょうか。

iPadを使いこなす便利なアイテム
ここで紹介するツールはiPadと相性抜群のアイテムです。
iPadで作業する時、大きな力を発揮してくれます。
iPad Proがノートブックパソコンに早変わり。iPad Pro 11inch用の便利なキーボードです。
iPad Pro用のキーボード付きスタンド。iPad Pro 11inch用。これにマウスがあればノートパソコンに変身。
Magic MouseはiPadにも使えるマウスです。キーボード付きスタンドと一緒に使うと、効果120%
イラストを描くならApple Pencilは必須のアイテムです。なめらかな使い心地です。

おわりに
最後まで読んでいただきありがとうございました。
この記事があなたのお役に立てることが出来たら、私も嬉しく思います。
これかも、いろいろな役に立つテーマで執筆していこうと思っています。
お気に入り、ブックマークに登録いただくと嬉しいです。