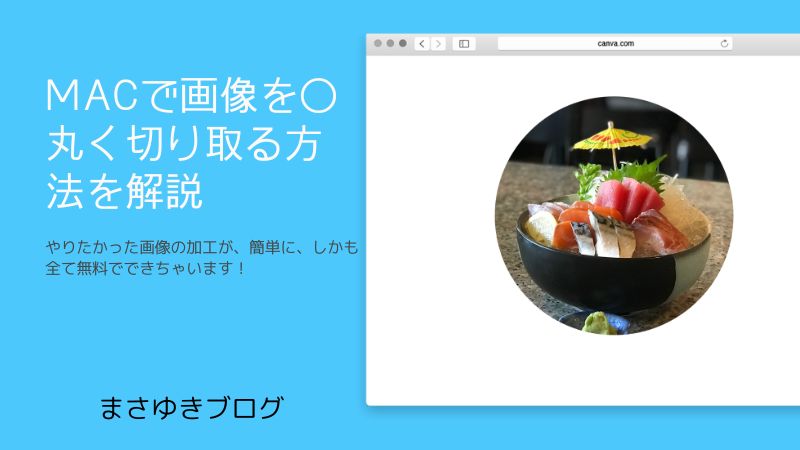🇯🇵皆さん、こんにちは!🇯🇵
おきらく【まさゆき】です。
当ブログにご訪問いただき誠にありがとうございます。
私はタイが大好き。ということで、改めまして
🇹🇭サワッディーカッ!トゥッコン🇹🇭
最後まで楽しんでいってください。
★☆★☆★☆★☆★☆★☆★☆★☆★☆★☆★☆★☆★☆★☆★☆★
今回の記事は、写真の一部を丸く切り取るということです。
とても簡単にできちゃいます。
ぜひやってみてください。
表現力が上がりますよ。
MacOSで画像を丸く切り出すってどんな感じ?
丸く切り出すとはこんな感じです。

写真を合成する時に、デザイン性を上げるために有効な手法です。
ぜひ使える様にしましょう。
どうやって丸く切り出すの?
とっても簡単に、無料でできちゃいます。
それでは早速始めましょう。
準備するもの
必要なものは以下の通りです。今回は画像の加工をフリーのサービスを使った方法を紹介します。
- MacBook、またはiMac
- 丸くしたい画像
- Canva(フリーの画像・動画加工サービス)
サンプル画像を準備
サンプル画像です。


サンプル画像Aから丸く切り出して、サンプル画像Bに貼り付けたいと思います。
Macで画像を丸く切り出す
ここでMacで画像を切り出しますが、合成できる様に背景を透明にする加工も行います。
画像を『プレビュー』で開きます。
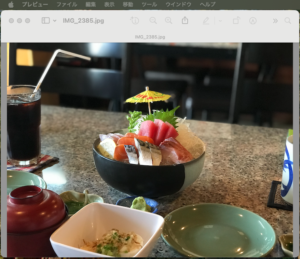
右上の鉛筆マークの『マークアップツールバーを表示』をクリックして、ツールバーを表示させます。
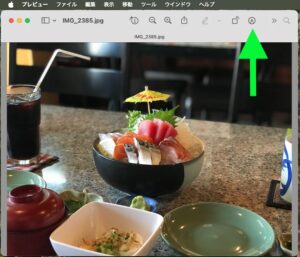
下の写真の様にマークアップ用のツールバーが現れます。
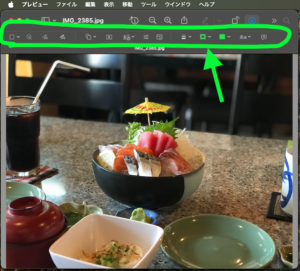
ツールバーの一番左側にある点線の四角形をクリックすると下の写真の様な選択画面が出てくるので、『楕円形で選択』をクリックしてください。
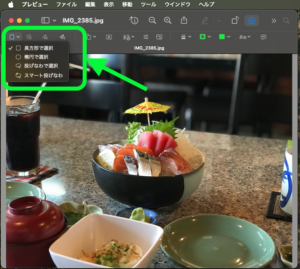
写真の切り出したい部分の左上をクリックして、ドラッグしながら右下でクリックを放すと点線で写真が囲まれます。
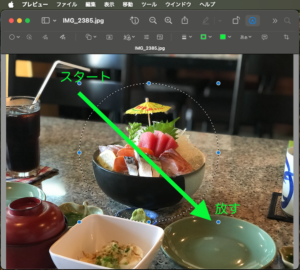
選んだ状態で、上部のマックのツールバーから『編集 → 選択部分を反転』を選択します。するとこんな感じ。
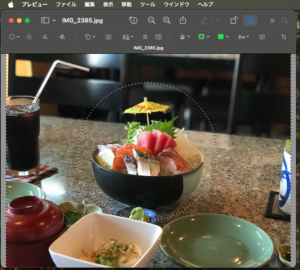
分かりにくいですが、写真の縁に点線が見えればOK。
それから『BS(バックスペース)』ボタンを押して、丸の外の部分を消去します。
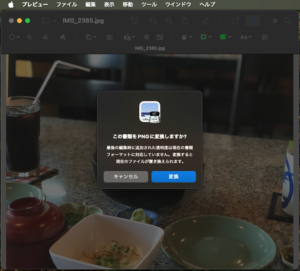
『この書類をPNGに変換しますか?』というテロップがでたら、右下の『変換』を押してください。
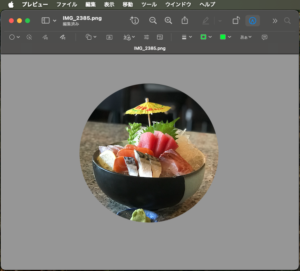
丸の外の画像がなくなり、こんな感じになったら順調に進んでいます。
丸以外の部分を透かせる
丸の外側の画像は無くなりましたが、色が残っておりこのまま貼り付けても、背景としたい画像が透けてくれません。
透ける加工をします。
ツールバーの左から2番目の棒に点々があるマークをクリックしてください。
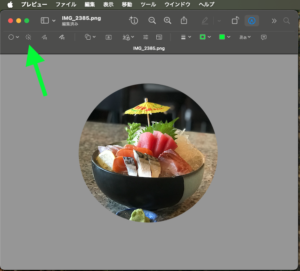
グレーの部分をなぞると赤く光り、丸の外側と写真の縁に点線が現れ、丸の外側が選択された状態になります。
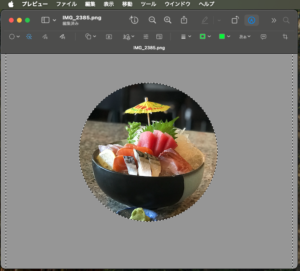
選択状態で『BS(バックスペース)』を押して背景を削除してあげることで『透かし加工』が出来上がります。
保存してFinderで写真を見てみましょう。
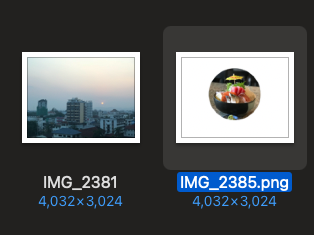
右側のサンプル画像A(IMG2385.png)の画像は丸の周りが白くなっていますね。これで透かしが成功です。
Canvaで写真を合成する
Canvaの詳しい使い方は割愛しますが、サンプル画像Bの上に、丸く切り出したサンプル画像Aを合成します。
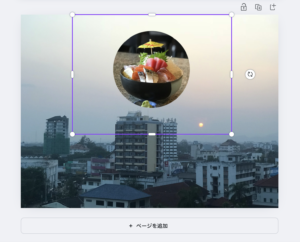
画像のセンスは、取り敢えず横に置いて頂き、出来上がった画像はこちらです。

はい、良くできました。
まとめ
いかがでしたでしょうか?
簡単にできちゃいますね。
今回はツールバーの一番左側のボタンから『楕円形を選択』を使用しましたが、長方形で選択やなげなわで選択、さらにスマート投げなわを使うともっと楽しい画像が切り出せますよ。
ご自身のセンスに合わせて、いろいろと試してみてください。
はい。 今日はここまで。
★☆★☆★☆★☆★☆★☆★☆★☆★☆★☆★☆★☆★☆★☆★☆★☆★
最後までご覧いただきありがとうございました。
他にもおすすめのサイトがございます。
こちら(↓)もどうぞご贔屓をお願いします
タイ語の独学にお勧め→ 🇹🇭おきらく独学タイ語
タイ語の単語学習に →🇹🇭noteおきらく
タイに関する発信X →🇹🇭マサ@おきらく独学タイ語
タイのアクセ・雑貨 ラクマのページ →🇹🇭おきらくタイもの通販
タイのアクセ・雑貨 メルカリのページ →🇹🇭おきらくタイもの通販
タイのアクセ・雑貨 Yahoo !フリマのページ →🇹🇭おきらくタイもの通販
タイもの通販のInsta →🇹🇭マサのInstaページ
次の記事でお会いしましょう。
それでは、したっけバイバイ👋
まさゆき